Установка Windows 10 На Gpt Диск
- Невозможно Установить Windows 10 На Диск Gpt
- Скачать Руководство По Windows 10
- Установка Windows 10 На Gpt Диск Без Uefi
- Скачать Виндовс 10 Бесплатно
. На выбранном диске находится таблица MBR-разделов На выбранном диске находится таблица MBR-разделов В этой инструкции о том, что делать, если при чистой установке Windows 10 или 8 (8.1) с флешки или диска на компьютере или ноутбуке, программа сообщает, что установка на данный диск невозможна, так как на выбранном диске находится таблица MBR-разделов. В системах EFI Windows можно установить только на GPT-диск.
В теории, такое может произойти и при установке Windows 7 при EFI-загрузке, но сам не сталкивался. Текст ошибки говорит нам о том (если что-то в объяснении непонятно, ничего страшного, дальше разберем), что вы загрузились с установочной флешки или диска в режиме EFI (а не Legacy), однако на текущем жестком диске, на который вы хотите установить систему, находится не соответствующая этому типу загрузки таблица разделов — MBR, а не GPT (это может быть по той причине, что раньше на этом компьютере была установлена Windows 7 или XP, а также при замене жесткого диска).
Отсюда и ошибка в программе установки «Невозможно установить Windows в раздел на диске». Также вы можете столкнуться со следующей ошибкой (по ссылке — ее решение). Есть два способа исправить проблему и произвести установку Windows 10, 8 или Windows 7 на компьютер или ноутбук:. Конвертировать диск из MBR в GPT, после чего установить систему. Изменить тип загрузки с EFI на Legacy в БИОС (UEFI) или выбрав его в Boot Menu, в результате чего ошибка о том, что на диске находится таблица MBR-разделов не появится.
Mar 28, 2016 - Как выполнить установку Windows 10 на GPT диск с UEFI? Что делать, если диск не поддерживает UEFI и как установить Windows 10. Как установить на компьютер Windows 10 с флешки. Возникающие при установке Windows 10 на GPT-диск.
Невозможно Установить Windows 10 На Диск Gpt
В этой инструкции будут рассмотрены оба варианта, однако в современных реалиях я бы рекомендовал воспользоваться первым из них (хотя споры о том, что лучше — GPT или MBR или, вернее, о бесполезности GPT можно услышать, тем не менее, уже сейчас это становится стандартной структурой разделов для жестких дисков и SSD). Исправление ошибки «В системах EFI Windows можно установить только на GPT-диск» путем конвертации HDD или SSD в GPT Первый способ предполагает использование EFI-загрузки (а у нее есть преимущества и лучше оставить ее) и простую конвертацию диска в GPT (точнее конвертацию его структуры разделов) и последующую установку Windows 10 или Windows 8. Именно этот способ я рекомендую, а реализовать его можно двумя способами. В первом случае все данные с жесткого диска или SSD будут удалены (со всего диска, даже если он разбит на несколько разделов). Зато этот способ быстр и не требует от вас никаких дополнительных средств — это можно сделать прямо в программе установки Windows. Второй способ сохраняет данные на диске и в разделах на нем, но потребует использования сторонней бесплатной программы и записи загрузочного диска или флешки с этой программой.
Скачать Руководство По Windows 10
Конвертация диска в GPT с потерей данных Если этот способ вам подходит, то просто нажмите клавиши Shift + F10 в программе установки Windows 10 или 8, в результате откроется командная строка. Для ноутбуков может потребоваться нажать комбинацию Shift + Fn + F10. В командной строке по порядку введите команды, нажимая Enter после каждой (ниже также есть скриншот с демонстрацией выполнения всех команд):. diskpart.
list disk (после выполнения этой команды в списке дисков отметьте для себя номер системного диска, на который нужно установить Windows, далее — N). select disk N. clean.
convert gpt. create partition primary (не нужны эта и следующая команда, могут помешать продолжению установки). assign.
exit После выполнения этих команд, закройте командную строку, в окне выбора разделов нажмите «Обновить», а затем выберите незанятое пространство и продолжите установку (а можете предварительно использовать пункт «Создать», чтобы разбить диск на разделы), она должна пройти успешно (в некоторых случаях, если диск не отображается в списке, следует перезагрузить компьютер с загрузочной флешки или диска с Windows снова и повторить процесс установки). Как преобразовать диск из MBR в GPT без потери данных Второй способ — на тот случай, если на жестком диске находятся данные, которые вы ни в коем случае не хотите терять при установке системы. В этом случае вы можете использовать сторонние программы, из которых для данной конкретной ситуации я рекомендую Minitool Partition Wizard Bootable, представляющую из себя загрузочный ISO с бесплатной программой для работы с дисками и разделами, которая, в том числе, может конвертировать диск в GPT без потери данных. Скачать ISO образ Minitool Partition Wizard Bootable можно бесплатно с официальной страницы после чего его потребуется записать либо на CD либо сделать загрузочную флешку (для данного образа ISO при использовании EFI загрузки достаточно просто переписать содержимое образа на флешку, предварительно отформатированную в FAT32, чтобы она стала загрузочной. Функция Secure Boot должна быть отключена в БИОС). После загрузки с накопителя, выберите запуск программы, а после ее запуска проделайте следующие действия:.
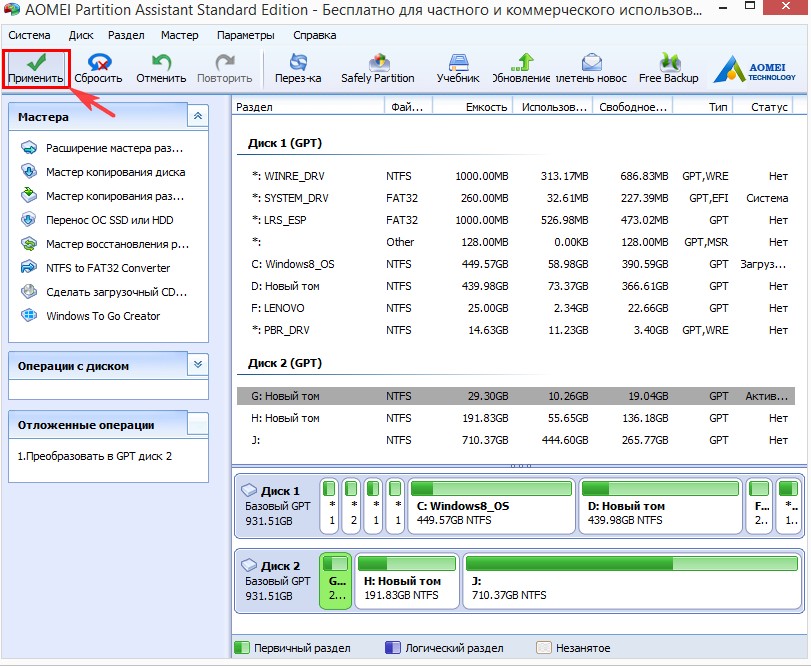
Выберите диск, который нужно конвертировать (не раздел на нем). В меню слева выберите «Convert MBR Disk to GPT Disk». Нажмите Apply, ответьте утвердительно на предупреждение и дождитесь завершения операции конвертирования (в зависимости от объема и занятого пространства на диске, может занять продолжительное время). Если во втором действии вы получите сообщение об ошибке, что диск является системным и его конвертация невозможна, то можно поступить следующим образом, чтобы обойти это:.
Выделите раздел с загрузчиком Windows, обычно занимающий 300-500 Мб и находящийся в начале диска. В верхней строке меню нажмите «Delete», а затем примените действие с помощью кнопки Apply (можно также сразу создать на его месте новый раздел под загрузчик, но уже в файловой системе FAT32).
Снова выделите действия 1-3 для конвертирования диска в GPT, которые ранее вызывали ошибку. Теперь вы можете закрыть программу, загрузиться с установочного накопителя Windows и произвести установку, ошибка «установка на данный диск невозможна, так как на выбранном диске находится таблица MBR-разделов. В системах EFI Windows можно установить только на GPT-диск» не появится, а данные будут в сохранности. Автор рекомендует прочесть:.
Исправление ошибки при установке без конвертации диска Второй способ избавиться от ошибки В системах EFI Windows можно установить только на GPT-диск в программе установки Windows 10 или 8 — не превращать диск в GPT, а превратить систему не в EFI. Как это сделать:. Если вы запускаете компьютер с загрузочной флешки, то для этого и выберите при загрузке пункт с вашим USB накопителем без пометки UEFI, тогда загрузка произойдет в режиме Legacy. Можно точно так же в настройках БИОС (UEFI) поставить на первое место флешку без пометки EFI или UEFI на первое место.

Можно в настройках UEFI отключить режим EFI-загрузки, а установить Legacy или CSM (Compatibility Support Mode), в частности, если вы загружаетесь с компакт-диска. Если в данном случае компьютер отказывается загружаться, убедитесь, что у вас в БИОС отключена функция Secure Boot. Также она может выглядеть в настройках как выбор ОС — Windows или «Не-Windows», вам нужен второй вариант. По-моему, учел все возможные варианты исправления описываемой ошибки, но если что-то продолжает не работать, спрашивайте — постараюсь помочь с установкой. Хотелось бы, чтобы вы добавили такую (неочевидную казалось бы( для меня уж точно)) ситуацию, когда: Диск на MBR, биос не UEFI и при попытке выбора раздела для установки выходит сообщение: Невозможно установить виндоус на этот раздел (или раздел не найден) не помню как точно, т.к. Не на русском языке всплывало.
Установка Windows 10 На Gpt Диск Без Uefi
Облазил весь рунет, при описании этой проблемы все сводится к: сделайте формат gpt в mbr и наоборот, поменяйте настройки uefi и наоборот. И все у вас будет отлично.
А на немецком гугле первой же ссылкой было верное решение: В случае если вы все сделали верно, но все равно ничего не устанавливается — настройте верный порядок загрузки устройств: 1. Hdd (на который ставится винда) 2. Загрузочная флешка. И будет вам счастье.
Если будет бардак (как у меня) — сначала резервный хард, потом юсб, потом основной хард типа — потом все настрою, когда установлю, а пока и через F8 норм загружаюсь — будете танцевать с бубном (как я) ища проблему не там где надо. Dmitry в 09:01. А если не конвертировать из MBR в GPT (если сильно критично чтобы не было никакого GPT), а сделать следующее: 1) Установить заведомо устаревшую операционную систему (например Windows 7 ранних выпусков, ещё без сервис пака, — она после инсталляции «весит» всего 5 ГБ на жестком диске и устанавливается быстро), рассчитанную именно на MBR 2) Из этой системы при первом же её запуске, даже не настраивая её как следует, запустить обновление до Windows 8.1 или до Windows 10? Преимущества варианта: 1) сохраняется MBR (для тех кому это сильно критично. Драйвер для teamviewer. Например, мультизагрузка с ХР, бады на жестком диске (с MBR прекрасно работает, но при конвертации винчестер больше уже не включится никогда) и др.) 2) если что-то пойдет не так, Windows 8.1 или Windows 10 не установится, его инсталлятор в качестве утешения вернет предыдущую операционную систему (т.е.
В этом смысл — ноутбук в любом случае не утратит работоспособность. Dmitry в 08:28.
Какой стиль разделов диска выбрать для Windows 10? Если во время установки Windows 10, выбранный диск выдаёт ошибку, которая касается корректности выбора стиля разделов устройства, стоит в первую очередь определиться с актуальной версией томов для вашего ПК. Существует два способа определения:.
Если у вас новый компьютер с интерфейсом UEFI, то при входе в настройки BIOS вы можете управлять мышкой, а не только клавиатурой. Графический интерфейс является цветным, а не синим с белыми буквами.
В таком случае нужно корректно выполнить установку Windows 10 на GPT диск. Если у вас компьютер старый и вы давно меняли комплектующие, BIOS имеет стандартный синий интерфейс, потребуется конвертация GPT стиля в MBR и только после этого будет возможна установка Windows 10 на жёсткий диск. Установка Windows 10 на диск GPT с интерфейсом UEFI Выполнение установки Windows 10 на GPT диск – сложный процесс. Для его выполнения нужно придерживаться двух рекомендаций, а именно:. Загрузка в режиме EFI;. Установка 64-разрядной версии системы.
Для выполнения первого условия нужно внести изменения в настройки BIOS UEFI. Для этого перезагружаем ПК и непрерывно нажимаем «F2» или «Del» (могут быть и другие клавиши, что зависит от модели материнской платы). Далее выполняем следующие рекомендации:. Переходим в раздел BIOS Features или BIOS Setup. Выставляем загрузку с UEFI, а не с CSM.
Сохраняем изменения и перезагружаем компьютер. После того, как вы сохранили все изменения, компьютер будет готов для установки Windows 10 и форматирования разделов. Выполняя этот процесс с диска, вероятность возникновения ошибки низкая. Если же для этой цели вы используете накопитель, стоит записать образ повторно, чтобы он поддерживал интерфейс UEFI. Создать флешку с образом в UEFI можно только для 64-битных версий операционных систем. Создать такую флешку можно посредством командной строки с правами Администратора. Для этого выполняем следующие действия.
Жмём «Win+R» и вводим «cmd». Как конвертировать GPT в MBR для установки Windows 10 Если при установке Windows 10 и форматирования разделов появляется отказ из-за несоответствия стиля GPT, необходимо конвертировать диск без UEFI в MBR. На этапе выбора разделов при установке операционной системы, стоит выполнить следующие действия:. Нажимаем «Shift+F10».
Скачать Виндовс 10 Бесплатно
Откроется командная строка. Вводим «diskpart», а затем – «list disk», чтобы отобразить список подключённых дисков. Далее вводим select disk N, где N – это номер диска, который необходимо переконвертировать. Чтобы очистить жёсткий диск полностью, вводим «clean».
Если хотите удалить только разделы, используем команды «detail disk», далее «select volume» и «delete volume». Чтобы конвертировать, вводим «convert mbr». Для завершения вводим «exite».