Виндовс 7 Для Виртуал Бокс
VirtualBox - система виртуализации предназначенная для создания виртуальной машины с параметрами железа реального компьютера, на которой можно запускать любую операционную систему. Поддерживает динамическую трансляцию - выполнение большей части инструкций гостевой ОС производится на реальном оборудовании.
В роли гостевой системы могут выступать Windows, GNU/Linux, BSD, Solaris и другие операционные системы. Отличается высокой производительностью и стабильностью. Имеет ярковыраженную модульную архитектуру с хорошо описанными компонентами и предоставляет удобные интерфейсы доступа к виртуальным машинам, которые позволяют контролировать гостевые системы как через GUI, так и через командную строку и удаленно. Особенности программы:. Поддержка SMP на стороне гостевой системы. Экспериментальная поддержка аппаратного 3D-ускорения. Поддержка образов жестких дисков VMDK и VHD.
Windows 7, Windows 8, Windows 8.1, Windows 10, Vista, Windows XP. Русский, Английский. Основные возможности VirtualBox. Поддержка 64-битных гостевых систем, даже на 32-битных системах.. Мы отслеживает все обновления программы для того, чтобы у Вас была последняя версия виртуальной машины VirtualBox. Скачать VirtualBox. Поиск программ. Популярные программы. Yandex Browser. Установка Windows 7 на mac через Virtualbox. Начало: Описание и сравнение других типов установки описано на странице. Что понадобится.
- Windows 7 Windows XP Windows 8 Win7 и Win10 Linux Изменить на 10 Добавить свой ответ; Результаты.
- VirtualBox - скачать VirtualBox 5.2.12.122591, VirtualBox - приложение, которое позволяет пользователю создавать.
Поддержка виртуализации аудиоустройств (AC97, SoundBlaster 16). Поддержка различных видов сетевого взаимодействия (NAT, Host Networking via Bridged, Internal). Поддержка цепочки сохраненных состояний виртуальной машины (snapshots), к которым может быть произведён откат из любого состояния гостевой системы. Поддержка Shared Folders для простого обмена файлами между хостовой и гостевой системами. Поддержка интеграции рабочих столов (seamless mode) хостовой и гостевой ОС.
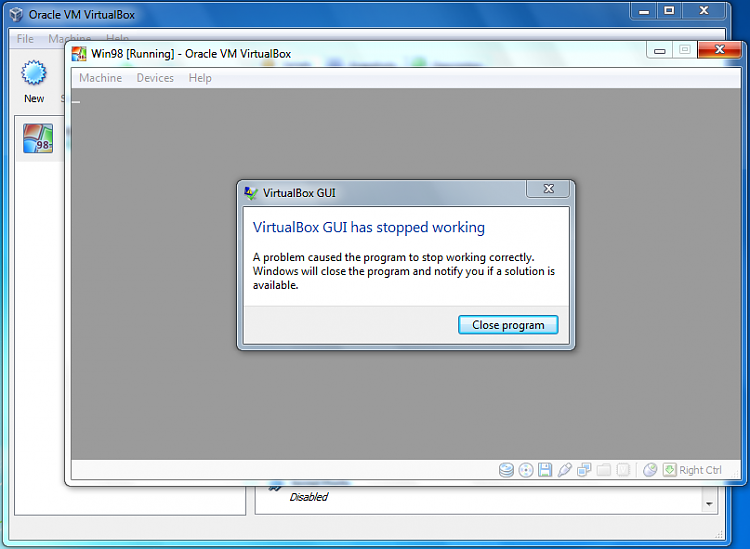
Кроссплатформенность. Поддержка со стороны сообщества Open Source. Может действовать как RDP-сервер и управляться любым клиентом, поддерживающим протокол RDP. Также поддерживается функция USB over RDP. Компонент iSCSI initiator позволяет использовать внешние устройства по протоколу iSCSI в качестве виртуальных дисков в гостевой системе без дополнительной поддержки со стороны гостевой ОС. Скриншоты VirtualBox.
Установка Windows 7 в виртуальную машину VirtualBox. VirtualBox - специальная программа для создания в памяти ПК виртуальных компьютеров. Каждый виртуальный компьютер может содержать произвольный набор виртуальных устройств и отдельную операционную систему. Область применения виртуальных компьютеров очень широка - от выполнения функций по тестированию ПО до создания целых сетей, которые легко масштабировать, распределять нагрузку и защищать. VirtualBox распространяется бесплатно, с открытым исходным кодом. 1) Скачайте последнюю версию программы VirtualBox с оффициального сайта: 2) Установите ее на свой компьютер. 2.1) Запустите установщик; В первом окне нажмите Next 2.2) Выберите пункт I accept the terms in the License Agreement и нажмите Next.
2.3) Нажмите Next, затем снова Next 2.4) Нажмите на кнопку Yes. Внимание: На следующем шаге после нажатия кнопки Install произойдет разрыв связи с сетью (как локальной, так и Интернет) 2.5) Нажмите Install для продолжения установки 2.6) В появляющихся окнах Установить программное обеспечение для данного устройства? Нажмите на кнопку Установить 2.7) В последнем окне оставьте флажок, чтобы приступить к созданию виртуальной машины сразу или уберите флажок для создания виртуальной машины позднее. Нажмите кнопку Finish. Если Вы убрали флажок, то для запуска программы воспользуйтесь значком на рабочем столе. 3) В главном окне программы нажмите на кнопке Создать. Откроется Мастер создания новой виртуальной машины.
Нажмите кнопку Далее. 4) Введите имя виртуальной машины, в разделе Тип ОС установите значения: Операционная система: Microsoft Windows Версия: Windows 7. Нажмите кнопку Далее. 5) Введите размер оперативной памяти, выделяемый для виртуальной машины.
Внимание: Память будет выделяться из физической памяти установленной в Вашем компьютере. Не устанавливайте память ниже 512 Мегабайт и выше 50% от размера установленной физической памяти. Нажмите кнопку Далее. 6) Выберите загрузочный виртуальный жесткий диск. Установите переключатель в значение: Создать новый жесткий диск.
Нажмите кнопку Далее. 7) Откроется Мастер создания нового виртуального диска. Нажмите кнопку Далее.
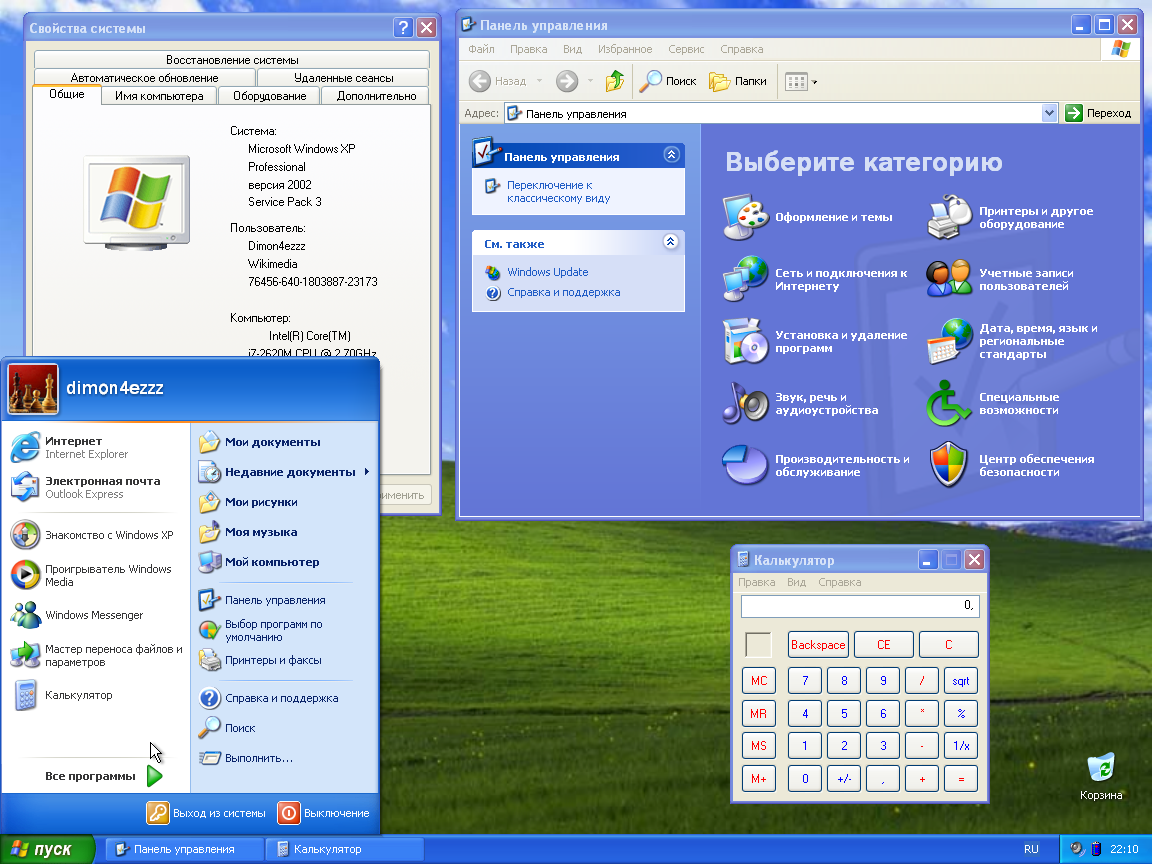
Виндовс 7 Для Виртуал Бокс
8) Выберите тип виртуального жесткого диска. Динамический образ изначально займет немного места, и будет расширяться постепенно. Фиксированный образ сразу создаст диск указанного размера - это может занять продолжительное время. Нажмите кнопку Далее. 9) Выберите имя и расположение для файла Вашего виртуального диска.
По умолчанию имя файла соответствует имени виртуальной машины, а сам файл располагается на том же жестком диске, где установлена реальная Windows 7, в папке C: Users UserName.VirtualBox. Выберите размер виртуального жесткого диска. (По умолчанию 20 Гигабайт). Нажмите кнопку Далее. 10) Нажмите на кнопку Готово и Вы вернетесь в предыдущее окно, где будут указаны параметры создаваемой Вами виртуальной машины. Нажмите на кнопку Готово в окне Итог, и Вы создадите новую виртуальную машину. Виртуальная машина для установки на нее Windows 7 создана.
11) Перед началом установки Windows 7 на Вашу виртуальную машину ее необходимо настроить. Для настройки Вашей виртуальной машины нажмите на кнопку Свойства.
Виртуальная Машина Oracle
12) В разделе настроек из списка слева выберите Дисплей. Установите размер видеопамяти, доступной для виртуальной машины не менее 26 Мегабайт. Поставьте флажки для элементов настроек Включить 3D-ускорение и Включить 2D-ускорение видео. 13) В разделе настроек из списка слева выберите Носители. 14) В дереве настроек Носители информации выберите значок DVD диска. Если у Вас установочный диск Windows 7 записан на DVD-диск, то вставьте его в DVD-привод и в графе Атрибуты напротив элемента Привод выберите его из ниспадаюшего списка. Также установите флажок для Разрешить прямой доступ.
Если у Вас установочный диск Windows 7 имеется в виде ISO-образа, то в графе Атрибуты нажмите на значок папки, чтобы открыть Менеджер виртуальных носителей 15) В окне Менеджер виртуальных носителей нажмите кнопку Добавить. Выберите файл образа и нажмите Открыть. Нажмите на кнопку Выбрать 16) Ваш образ добавится дереве настроек Носители информации, следующим за файлом виртуального жесткого диска. Нажмите кнопку OK. 17) Вы окажетесь в основном окне программы. Нажмите на кнопку Старт 18) Если появятся информационные окна, то нажмите в них на кнопку OK 19) Щелкните кнопкой мыши внутри экрана виртуальной машины, и в информационном окне нажмите на кнопку Захватить 20) Установите Windows 7. Установка Windows 7 на виртуальную машину ничем не отличается от обычной установки на реальную машину.
Скачать Virtualbox
21) После завершения установки Windows 7 на виртуальную машину, VirtualBox сразу запустит Вам Windows 7 внутри виртуальной машины. 22) Использование мыши и клавиатуры в виртуальной машине блокирует их для использования в реальной (хостовой) Windows. Для переключения между окном виртуальной машины и окном основной Windows, приходится использовать хост-клавишу Right Control. Чтобы виртуальная машина не захватывала курсор мыши и клавиатуру, и Вы могли бы спокойно перемещать курсор мыши между гостевой (виртуальной) и хостовой (основной) системами, а также буфер обмена стал бы общим, Вам необходимо установить Дополнения гостевой ОС. Для их установки проделайте следующее: в меню запущенной виртуальной машины выберите Устройства - Установить Дополнения гостевой ОС 23) Во всплывшем окне Автозапуск нажмите VBoxWindowsAdditions.exe и установите программу. 24) Чтобы выключить виртуальную машину, в меню запущенной виртуальной машины выберите Машина - Закрыть - Выключить машину. 25) Чтобы запустить установленную Windows 7 в основном окне программы нажмите на кнопку Старт.